スマホが到着早速開通作業してみました。
前回オンラインショップでのスマホ購入について書きました。
受け取れる日が、2日後と言う事もあり心待ちにしていました。
スマホを交換する事を知ってか知らずか、ここ数日リユーススマホが快適に動き、誤動作もなく、バッテリーがいきなり1%になるなどの障害は出ませんでした。
もっと早くこの状態になってくれていれば、買い替える事もなかったのですが・・・。
心はすでに新しいスマホにあります。
目次
到着開封
時間指定していたこともあり、帰宅後すぐに受け取る事が出来ました。
開封前の箱には、docomoオンラインショップと記載がありました。
先ずは・・・
風呂場に移動しました。
理由としては、ホコリがつく前にフィルムを着けたいと考えたから・・・この時期の風呂場はかなり寒いです。
湿気が多い場所では、ホコリが飛ばないので貼りやすいです。
入浴後などがお勧めです。
一通り出さしてみました。
説明書類から、内容物確認書類やら綺麗に納められていました。

今回購入したスマホです。
今現在XPERIAcompactを使っていたので、操作性などで迷う事を避けるために選びました。
カメラの性能は落ちるのですが、それ以外の性能はかなり上がっているので、2~3年は遜色なく使えるのではと、勝手に判断しました。

初期作業用に裏表に保護フィルムが貼られているのですが、電源を入れた時や操作する段階で、静電気などでホコリが混入するのでは?と考え、先に張り替える事にしまさした。
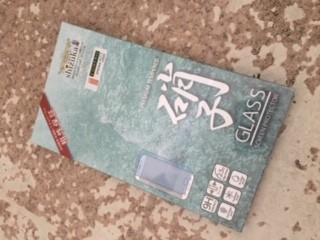
今回購入したフィルムです。
硝子なので長い間使ってもひよらない事や、縁取りが機種と同じ色を選べたので決めました。
ホコリも入る事がなく綺麗に貼ることができました。
フィルムで起こりがちな、空気が入りボコボコした事も一切なく完璧に着ける事が出来ました。
高品質安全レベルも高く、割れても飛散防止加工されています。
カッターの刃でも傷がつかない!お勧めのフィルムです。

写真がわかり辛くすいません。
次にUIMカードになります。
注意書きに書いてあるのですが、金色の部分を決して素手で触ってはいけません。

事前に手袋などを用意する事が大切です。
指紋の汚れなどがIC部分に触れると故障の原因になるためです。
紛失や破損での再発行は有償になるので、コスト的にも避けましょう。
外し方なども別紙に記載されています。
後ろから押す事で簡単に取り外す事ができます。

UIMカードを取り外したら、本体側の挿入口を取り出します。
手前のくぼみは、マイクロソフトSDカード入れで、奥にハメ込める場所があります。
(機種により違いもあります。)

カチッとハマった感が分かれば装着完了です。

貼り終え、電源を入れるところまで、進んでしまいました。(写真が上手く取れなかった)
あまりこだわった事はないのですが、店舗でお願いする時に、工場出荷後一番始めに電源を入れるのは、店員さんです。
電源を入れる時に、誕生の瞬間ではないですが立ち会った気分になりました。
流石に風呂場では寒く、指先が痛くなってきたので移動します。
開通作業
方法については、ドコモオンラインショップのサイト内に、商品到着後の設定・開通にあります。
手順としては、購入したスマホ・タブレットに合わせます。
1.商品到着後に商品を確認します。
2.データーの移行
電話帳などのデータを購入した機種に移行します。
動画でアプリの使い方が掲載されているので、わかりやすく簡単です。
スマホ同士の場合はアプリで、SDカードからスマホへの方法や携帯からの移行方法もわかりやすく動画で見れます。
*もしもデータ移行に不安のある方は、ドコモショップでお願いしましょう。
3。順番が前後していますが、UIMカードの挿入です。
UIMカードは、電話番号などの個人情報が入ったICカードです。
4.次がいよいよ、切り替え(開通)手続きになります。
【ウェブサイトでの手続き】【電話での手続き】【eSIMカード対応機種での手続き】
があります。
ウェブでの手続きには、dアカウントが必要になります。
手順道理に進める事で手続き出来ます。
私がお勧めしたい方法は、電話での手続きです。
スマホから1580番に電話して音声ガイダンスに従う事で手続き出来ます。
必要な物 ネットワーク暗証番号と新しいUIMカードを挿入した機種です。
まとめ
長々と書きましたがいかがでしたでしょうか?
体感としては、書いた文章ほど難しい工程はなかったと思います。
注意事項などを守り必要なデータ(ネットワーク暗証番号など)を用意する事で作業が効率的におこなえます。
途中までおこない,もしわからない・・・不安であればドコモショップへ行きましょう。
開通作業が無事終わり、後はメールの設定やアプリなども入れる作業が残っています。
こちらが一番時間がかかるところです。
店舗で設定してもらえるのは、メール設定までですので、アプリはほぼ自分で入れる事には変わりありません。
是非機種変の参考にして頂ければ幸いです。
「開通などの設定は、あくまでも自己責任で行って下さい。 」
最後まで読んでいただき有難うございます。



